Solution Comparison
- Clear Disk 2 12 Hp Briggs And Stratton
- Clear Disk 2 12 Hp Outboard Motor
- Clear Disk 2 12 Hp Outboard
- Clear Disk 2 12 Hp Pool Pump
| Active@ KillDisk | Industrial Software | Desktop / System | |
|---|---|---|---|
Disk Erase (complete all disk's surface sanitation) for HDD, SSD & USB | |||
Parallel erasing of multiple disks at the same time | |||
Support for 24 international erase methods, including US DoD 5220.22 M | |||
Disk Wipe sanitation of unused clusters on live volumes for most file systems | |||
Supports verification, PDF Certificates & XML exports, emailing results, reports customization | |||
Prints customizable Sticky Labels in different formats for HDDs/SSDs | |||
Supports preliminary Disk Examination for bad sectors & Examine Grading | |||
Displays and monitors health status for all disks based on a S.M.A.R.T. info | |||
Disk sectors and volumes can be inspected on a low level in advanced Disk Viewer | |||
Controls or stops erase process based on S.M.A.R.T. parameters and disk erase speed | |||
Supports operations over group of disks (Batch operations) | |||
Disk Cloning from different sources available after disk erase is complete | |||
Automatic Mode allows to discover & erase hot-swappable disks automatically | |||
Self-contained Hardware Box with optional System Control Center | |||
Supports Command Line operations and Scripting | |||
Support for legacy 32-bit PC architecture (x86) to run on | |||
Ability to start from Bootable CD/DVD or LiveUSB and erase disks on any PC | |||
Freeware or Demo product version provided for evaluation | |||
Recommended | Active@ KillDisk | Industrial Software | Desktop / System |
Erasing disks in parallel | Per # of licenses | 5 to 100+ | 5 to 25 |
Type of hardware to install software to | Any PC | Storage Server | Preconfigured Box |
Software platform to install to | Windows | Windows/Linux | Custom Linux |
Usage in business type | Home to Large | Recyclers | Small to Large |
Usage in different physical locations (PCs, offices, branches) Cocktail 7 6 – general maintenance and optimization utility. | Per # of licenses | Single location | Single location |
from $39.95/lic | from $30.00/slot | from $1950/box |
This guide shows how to use the Disk Cleanup tool for the following Windows versions: Windows XP, Vista, 7, 8, 8.1, and 10. The Disk Cleanup tool, part of Windows, will perform a search on the hard disk for files that can be deleted from your computer without affecting its functionality or your personal files.
Summary :
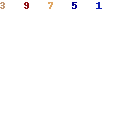
- Discagenda clarity clear see through pvc planner cover - discbound-rosegold, classic hp size Stand out from the crowd with this trendy clear PVC planner cover. From New York to London to Milan to Paris, clear PVC is making a bold fashion statement.
- Download this app from Microsoft Store for Windows 10. See screenshots, read the latest customer reviews, and compare ratings for Total PC Cleaner - Free Disk Space Clean Up, Optimize Memory & Windows System.
Recently, many users report that their disk utilization reaches 100%, leading to lagging and unresponsive system. Learn how to fix Windows 10 100 percent disk usage problem in this post.
Quick Navigation :
Recently, more and more Windows 10 users report that they have come across 100 disk usage Windows 10 issue and they are seeking for a way to lower disk usage. See a Windows 10 user thread from answers.microsoft.com:
Q: Disk Usage at 100% on Windows 10
When I load into Windows, I could move the mouse, but nothing else was responsive. It took about a minute to open up the start menu when I opened the Task Manager, my disk 1 (C:) is at 100% utilization. Meanwhile, my CPU is at 5% 2.72GHz, and my memory is at 8% 2.6/31.9GB.
Anybody can help? After few restarts sometimes it's no more 100% sometimes it's again 100% usage.
Symptoms of 100 Disk Usage Windows 10
How do you know you have 100 disk usage Windows 10? In the Task Manager, under the Process and Performance tab, the disk utilization reaches 100%, leading to lagging and unresponsive system. The system starts freezing until disk usage reduces from 100%.
This can be observed in the following screenshot: Craps tips strategy.
In addition, the system event log contains numerous events with Event ID 129, which represents resets of the disk controller.
Are you troubled by disk usage 100 Windows 10 and wonder 'why is my disk always at 100', 'how to lower disk usage'? Next, we will show you the worth-trying 12 ways to address Windows 10 100% disk usage.
See also:3 Ways to Help You Get out of Low Disk Space Warning in Windows 7/8.1/10
Quick Video Guide: Things 2 8 2 – elegant personal task management.
Fix 1: Fix Your StorAHCI.sys Driver
According to Microsoft support, Event ID 129, the resets of the disk controller, can be caused by many factors. One of the known ones is that some Advanced Host Controller Interface PCI-Express (AHCI PCIe) models cause these symptoms in Windows 10 when running with the inbox StorAHCI.sys driver.
Due to a firmware bug, the Solid-state drive (SSD) does not properly complete input/output when Message Signaled Interrupt (MSI) mode is enabled. As a result, the Windows storage stack attempts to reset the device after waiting on unresponsive read/write for a period of time.
So, the first solution to fix 100 percent disk usage Windows 10 here is to disable MSI mode via the registry. Follow the guide below:
First Move: Identify if You Are Running the Inbox AHCI Driver (StorAHCI.sys)
Step 1. Press 'Win+R' to call out the Run box, then type 'devmgmt.msc' and hit Enter.
Step 2. Under 'IDE ATA/ATAPI Controllers', right-click 'Standard SATA AHCI Controller' and select 'Properties'.
Step 3. Navigate to the 'Driver' tab and click 'Driver Details'. If you see 'storahci.sys' in the list, you are running the inbox driver.
Second Move: Disable MSI for the Controller in the Registry
Step 1. In the same properties window, navigate to the 'Details' tab and select 'Device instance path' from the Property drop-down menu. Please pay attention to the Value that starts with PCIVEN, which will be useful in Step 3.
Step 2. Open the registry editor by typing 'regedit' in the same Run box.
Step 3. Navigate to 'HKEY_LOCAL_MACHINESystemCurrentControlSetEnumPCIDevice ParametersInterrupt ManagementMessageSignaledInterruptProperties', where refers to the device instance path you noticed in Step 1. Then change the value of the MSISupported key from '1' to '0'.
Reboot the machine and see whether this works for resolving disk utilization 100 Windows 10.
Fix 2: Change Energy Options from Balanced to High Performance
According to the feedback provided by the suffers, changing energy options from Balanced to High Performance works well on 100 percent disk usage Windows 10. Please do the followings:
Go to Power Options > Change plan settings > Change advanced power settings, then choose High performance from the drop-down box and make sure all plan settings are on default.
Reboot your computer and check if this helps lower disk usage.
Fix 3: Change Settings in Google Chrome and Skype
A lot of users also recommend changing settings in Google Chrome and Skype. For some unknown reasons, a particular combination of Skype and Google Chrome browser settings can cause the 100% disk utilization problem in Windows 10.
First Move: Change Settings in Google Chrome
Step 1. In Google Chrome, go to 'Settings'.
Step 2. Scroll down to the bottom of the page and click 'Advanced'.
Step 3. In the 'Privacy and security' category, make sure the 'Use a prediction service to load pages more quickly' is turned off. In addition, ensure that 'Continue running background apps when Google Chrome is closed' is disabled in 'System' settings.
Second Move: Change Skype Settings
Step 1. Make sure that your Skype is quitted in the Taskbar.
Step 2. Open Windows Explorer and open 'C:Program Files (x86)SkypePhone'.
Step 3. Right click 'Skype.exe' and choose 'Properties' from the context menu. Then open the 'Security' tab and select 'Edit'.
Step 4. Highlight 'ALL APPLICATION PACKAGES' and then check the 'Write' box. Finally, click 'Apply', 'OK' and then 'OK' again to save changes.
Now check your disk usage in Task Manager to see if this has resolved high disk usage Windows 10. If not, uninstall Skype and update Chrome to V64 and above versions.
Fix 4: Disable Windows Search
Windows Search enables to search files on your PC fast. If you don't use it at all, you can disable it completely. Disabling Windows Search service will stop the indexing of all files. However, to identify whether this is the cause of your 100% disk utilization problem, we recommend temporarily disabling Windows Search first.
First Move: Temporarily Disable Windows Search
Note that Windows Search will start again when you restart your computer. So, this change has no impact on your computer performance.
Step 1. Press 'Win+X' combination keys and select 'Command Prompt (Admin)'. Then allow its user account control.
Step 2. In the Command Prompt window, type 'net.exe stop 'Windows search'' (image attached) and hit the Enter key.
Check if your disk usage and the performance of your computer improve. If YES, you should permanently disable Windows Search as described below.
Second Move: Permanently Disable Windows Search
Step 1. Press 'Win+R' combination keys to call out the Run box, then type 'services.msc' and hit Enter.
Step 2. Locate 'Windows Search' and double-click it to enter its 'Properties' window.
Step 3. Change the Startup type option to 'Disabled'. Then click 'Apply' and 'OK' to save your change.
Check whether this works for 100 disk usage Windows 10.
Fix 5: Disable SuperFetch Service
SuperFetch helps to decrease boot time and make must-load programs more efficiently. However, it has been identified as a potential cause of high disk usage Windows 10. Here's how to stop this service:
Step 1. Press 'Win+X' combination keys, then choose 'Command Prompt (Admin)' and allow its user account control.
Step 2. In the Command Prompt window, type 'net.exe stop superfetch' and hit the Enter key.
Wait for a few minutes and check if your computer starts performing better.
Fix 6: Disable Antivirus Software
If you've installed some antivirus or anti-malware programs on computer, you can temporarily disable them to see if they're the cause of your 100 percent disk usage problem. If your computer's disk usage returns to normal, you may need to contact the software vendor to see if they can provide some help.
If no improvement is offered by the vendor, you don't need to worry too much. Microsoft has its own default anti-malware, Windows Defender. It's automatically enabled no matter you have other antivirus applications installed or not. So even if you disable the antivirus programs you installed, Windows Defender is always there.
Fix 7: Uninstall Any Flash Player Update
Uninstalling any flash player update is also reported as a good solution that has helped some users get out of disk utilization 100 Windows 10. To do so, go to Settings > Update & Security > Windows Update > Advanced Options > View your update history > Uninstall updates. Then uninstall the flash player update.
Fix 8: Reset Virtual Memory
Virtual memory is a portion of your hard drive and is regarded as an extension of your computer's physical memory. When the RAM is not enough to perform a task, Windows will temporarily store files in virtual memory, and swap them back to RAM when required.
However, unreasonable virtual memory may lead to Windows 10 high disk usage. Here is how to reset virtual memory:
Step 1. Press 'Win+Pause/Break' keys to call out 'System' information. Then choose 'Advanced system settings' on the left panel.
Step 2. Go to the 'Advanced' tab, and click 'Settings'.
Step 3. Go to the 'Advanced' tab, and choose 'Change…' in the Virtual memory section.
Step 4. Make sure 'Automatically manage paging file size for all drives' is NOT checked. Then highlight your system drive and customize the Initial size and Maximum size for your virtual memory. Finally, click 'Set', and then 'OK' to continue.
- Initial size: this value can vary depending on your computer. If you're not sure what value to enter, just enter the recommended number.
- Maximum size: it is recommended to set this value 1.5 times the size of your physical RAM. If you PC has a 4GB (4096 MB) RAM, the value should be no more than about 6,144 MB (4096 MB x 1.5).
Step 5. Now it is time to clear all temporary files on your PC. Press 'Win+R' keys to call out the Run dialogue, then type 'temp' and hit Enter. This will invoke Windows Explorer, with your Temp folder open.
Step 6. Select all the files in the Temp folder and delete them.
Wait a few minutes and see if Windows 10 100 disk usage is fixed.
Fix 9: Disable Windows Update Service
Some of our users suggested that Windows Update Service could also bring 100 disk usage Windows 10. You may just have a try to disable it and check later.
Step 1. Run 'services.msc' and press 'OK'.
Step 2. Mobile slots free bonus. Scroll down to find 'Windows Update' and double-click on it.
Clear Disk 2 12 Hp Briggs And Stratton
Step 3. In the pop-up window, drop down the Startup type box and choose 'Disabled'. Then press 'Stop', 'Apply' and 'OK' orderly.
For more information, read How to Disable Windows 10 Update.
Fix 10: Change File Explorer Options
Step 1. Open Windows 10 File Explorer, and then navigate to 'View' and click 'Options'.
Step 2. Switch to the 'Search' tab and UNCHECK these two options:

- Discagenda clarity clear see through pvc planner cover - discbound-rosegold, classic hp size Stand out from the crowd with this trendy clear PVC planner cover. From New York to London to Milan to Paris, clear PVC is making a bold fashion statement.
- Download this app from Microsoft Store for Windows 10. See screenshots, read the latest customer reviews, and compare ratings for Total PC Cleaner - Free Disk Space Clean Up, Optimize Memory & Windows System.
Recently, many users report that their disk utilization reaches 100%, leading to lagging and unresponsive system. Learn how to fix Windows 10 100 percent disk usage problem in this post.
Quick Navigation :
Recently, more and more Windows 10 users report that they have come across 100 disk usage Windows 10 issue and they are seeking for a way to lower disk usage. See a Windows 10 user thread from answers.microsoft.com:
Q: Disk Usage at 100% on Windows 10
When I load into Windows, I could move the mouse, but nothing else was responsive. It took about a minute to open up the start menu when I opened the Task Manager, my disk 1 (C:) is at 100% utilization. Meanwhile, my CPU is at 5% 2.72GHz, and my memory is at 8% 2.6/31.9GB.
Anybody can help? After few restarts sometimes it's no more 100% sometimes it's again 100% usage.
Symptoms of 100 Disk Usage Windows 10
How do you know you have 100 disk usage Windows 10? In the Task Manager, under the Process and Performance tab, the disk utilization reaches 100%, leading to lagging and unresponsive system. The system starts freezing until disk usage reduces from 100%.
This can be observed in the following screenshot: Craps tips strategy.
In addition, the system event log contains numerous events with Event ID 129, which represents resets of the disk controller.
Are you troubled by disk usage 100 Windows 10 and wonder 'why is my disk always at 100', 'how to lower disk usage'? Next, we will show you the worth-trying 12 ways to address Windows 10 100% disk usage.
See also:3 Ways to Help You Get out of Low Disk Space Warning in Windows 7/8.1/10
Quick Video Guide: Things 2 8 2 – elegant personal task management.
Fix 1: Fix Your StorAHCI.sys Driver
According to Microsoft support, Event ID 129, the resets of the disk controller, can be caused by many factors. One of the known ones is that some Advanced Host Controller Interface PCI-Express (AHCI PCIe) models cause these symptoms in Windows 10 when running with the inbox StorAHCI.sys driver.
Due to a firmware bug, the Solid-state drive (SSD) does not properly complete input/output when Message Signaled Interrupt (MSI) mode is enabled. As a result, the Windows storage stack attempts to reset the device after waiting on unresponsive read/write for a period of time.
So, the first solution to fix 100 percent disk usage Windows 10 here is to disable MSI mode via the registry. Follow the guide below:
First Move: Identify if You Are Running the Inbox AHCI Driver (StorAHCI.sys)
Step 1. Press 'Win+R' to call out the Run box, then type 'devmgmt.msc' and hit Enter.
Step 2. Under 'IDE ATA/ATAPI Controllers', right-click 'Standard SATA AHCI Controller' and select 'Properties'.
Step 3. Navigate to the 'Driver' tab and click 'Driver Details'. If you see 'storahci.sys' in the list, you are running the inbox driver.
Second Move: Disable MSI for the Controller in the Registry
Step 1. In the same properties window, navigate to the 'Details' tab and select 'Device instance path' from the Property drop-down menu. Please pay attention to the Value that starts with PCIVEN, which will be useful in Step 3.
Step 2. Open the registry editor by typing 'regedit' in the same Run box.
Step 3. Navigate to 'HKEY_LOCAL_MACHINESystemCurrentControlSetEnumPCIDevice ParametersInterrupt ManagementMessageSignaledInterruptProperties', where refers to the device instance path you noticed in Step 1. Then change the value of the MSISupported key from '1' to '0'.
Reboot the machine and see whether this works for resolving disk utilization 100 Windows 10.
Fix 2: Change Energy Options from Balanced to High Performance
According to the feedback provided by the suffers, changing energy options from Balanced to High Performance works well on 100 percent disk usage Windows 10. Please do the followings:
Go to Power Options > Change plan settings > Change advanced power settings, then choose High performance from the drop-down box and make sure all plan settings are on default.
Reboot your computer and check if this helps lower disk usage.
Fix 3: Change Settings in Google Chrome and Skype
A lot of users also recommend changing settings in Google Chrome and Skype. For some unknown reasons, a particular combination of Skype and Google Chrome browser settings can cause the 100% disk utilization problem in Windows 10.
First Move: Change Settings in Google Chrome
Step 1. In Google Chrome, go to 'Settings'.
Step 2. Scroll down to the bottom of the page and click 'Advanced'.
Step 3. In the 'Privacy and security' category, make sure the 'Use a prediction service to load pages more quickly' is turned off. In addition, ensure that 'Continue running background apps when Google Chrome is closed' is disabled in 'System' settings.
Second Move: Change Skype Settings
Step 1. Make sure that your Skype is quitted in the Taskbar.
Step 2. Open Windows Explorer and open 'C:Program Files (x86)SkypePhone'.
Step 3. Right click 'Skype.exe' and choose 'Properties' from the context menu. Then open the 'Security' tab and select 'Edit'.
Step 4. Highlight 'ALL APPLICATION PACKAGES' and then check the 'Write' box. Finally, click 'Apply', 'OK' and then 'OK' again to save changes.
Now check your disk usage in Task Manager to see if this has resolved high disk usage Windows 10. If not, uninstall Skype and update Chrome to V64 and above versions.
Fix 4: Disable Windows Search
Windows Search enables to search files on your PC fast. If you don't use it at all, you can disable it completely. Disabling Windows Search service will stop the indexing of all files. However, to identify whether this is the cause of your 100% disk utilization problem, we recommend temporarily disabling Windows Search first.
First Move: Temporarily Disable Windows Search
Note that Windows Search will start again when you restart your computer. So, this change has no impact on your computer performance.
Step 1. Press 'Win+X' combination keys and select 'Command Prompt (Admin)'. Then allow its user account control.
Step 2. In the Command Prompt window, type 'net.exe stop 'Windows search'' (image attached) and hit the Enter key.
Check if your disk usage and the performance of your computer improve. If YES, you should permanently disable Windows Search as described below.
Second Move: Permanently Disable Windows Search
Step 1. Press 'Win+R' combination keys to call out the Run box, then type 'services.msc' and hit Enter.
Step 2. Locate 'Windows Search' and double-click it to enter its 'Properties' window.
Step 3. Change the Startup type option to 'Disabled'. Then click 'Apply' and 'OK' to save your change.
Check whether this works for 100 disk usage Windows 10.
Fix 5: Disable SuperFetch Service
SuperFetch helps to decrease boot time and make must-load programs more efficiently. However, it has been identified as a potential cause of high disk usage Windows 10. Here's how to stop this service:
Step 1. Press 'Win+X' combination keys, then choose 'Command Prompt (Admin)' and allow its user account control.
Step 2. In the Command Prompt window, type 'net.exe stop superfetch' and hit the Enter key.
Wait for a few minutes and check if your computer starts performing better.
Fix 6: Disable Antivirus Software
If you've installed some antivirus or anti-malware programs on computer, you can temporarily disable them to see if they're the cause of your 100 percent disk usage problem. If your computer's disk usage returns to normal, you may need to contact the software vendor to see if they can provide some help.
If no improvement is offered by the vendor, you don't need to worry too much. Microsoft has its own default anti-malware, Windows Defender. It's automatically enabled no matter you have other antivirus applications installed or not. So even if you disable the antivirus programs you installed, Windows Defender is always there.
Fix 7: Uninstall Any Flash Player Update
Uninstalling any flash player update is also reported as a good solution that has helped some users get out of disk utilization 100 Windows 10. To do so, go to Settings > Update & Security > Windows Update > Advanced Options > View your update history > Uninstall updates. Then uninstall the flash player update.
Fix 8: Reset Virtual Memory
Virtual memory is a portion of your hard drive and is regarded as an extension of your computer's physical memory. When the RAM is not enough to perform a task, Windows will temporarily store files in virtual memory, and swap them back to RAM when required.
However, unreasonable virtual memory may lead to Windows 10 high disk usage. Here is how to reset virtual memory:
Step 1. Press 'Win+Pause/Break' keys to call out 'System' information. Then choose 'Advanced system settings' on the left panel.
Step 2. Go to the 'Advanced' tab, and click 'Settings'.
Step 3. Go to the 'Advanced' tab, and choose 'Change…' in the Virtual memory section.
Step 4. Make sure 'Automatically manage paging file size for all drives' is NOT checked. Then highlight your system drive and customize the Initial size and Maximum size for your virtual memory. Finally, click 'Set', and then 'OK' to continue.
- Initial size: this value can vary depending on your computer. If you're not sure what value to enter, just enter the recommended number.
- Maximum size: it is recommended to set this value 1.5 times the size of your physical RAM. If you PC has a 4GB (4096 MB) RAM, the value should be no more than about 6,144 MB (4096 MB x 1.5).
Step 5. Now it is time to clear all temporary files on your PC. Press 'Win+R' keys to call out the Run dialogue, then type 'temp' and hit Enter. This will invoke Windows Explorer, with your Temp folder open.
Step 6. Select all the files in the Temp folder and delete them.
Wait a few minutes and see if Windows 10 100 disk usage is fixed.
Fix 9: Disable Windows Update Service
Some of our users suggested that Windows Update Service could also bring 100 disk usage Windows 10. You may just have a try to disable it and check later.
Step 1. Run 'services.msc' and press 'OK'.
Step 2. Mobile slots free bonus. Scroll down to find 'Windows Update' and double-click on it.
Clear Disk 2 12 Hp Briggs And Stratton
Step 3. In the pop-up window, drop down the Startup type box and choose 'Disabled'. Then press 'Stop', 'Apply' and 'OK' orderly.
For more information, read How to Disable Windows 10 Update.
Fix 10: Change File Explorer Options
Step 1. Open Windows 10 File Explorer, and then navigate to 'View' and click 'Options'.
Step 2. Switch to the 'Search' tab and UNCHECK these two options:
Clear Disk 2 12 Hp Outboard Motor
- 'Include compressed files (ZIP, CAB…)'
- 'Always search file names and contents (this might take several minutes)'
Step 3. Click 'Apply' and then 'OK'.
Some Other Fixes You May Have a Try:
Since you are here, take a look at the suggestions put forward by users who have successfully overcome the 100% disk utilization problem.
- Remove Adobe Creative Cloud and Photoshop CC. You may have to allow their update before you can uninstall.
- Uninstall disk driver and reboot.
- Disable 'Intel Rapid Start Technology' in BIOS.
But if all of these fixes do not help. Continue reading Fix 11 and Fix 12. Contexts 2 3 download free.
Fix 11: Perform a Disk Check
If the above solutions all do not help, it is necessary having a check of your hard drive. You can do this by using MiniTool Partition Wizard Free which simplifies things within a few clicks. With this tool, you can manage hard drive partitions in all aspects even you are not professional.
Download MiniTool Partition Wizard Free and install it on computer.
Step 1. In the main interface of MiniTool Partition Wizard, select the system partition from the disk map and choose 'Check File System' from the action panel.
Step 2. Select 'Check & fix detected errors' in the pop-up window. Then click Start to begin.
Continue to check and fix errors on the rest drives. If no error is found, you can try the last way.
Fix 12: Wipe SSD and Reinstall Windows 10
The last resort is to totally wipe the hard drive and reinstall Windows 10. You may completely back up the SSD, prepare a Windows 10 installation media, and do a clean install.
First Move: Back up SSD
Back up Windows 10 hard drive is necessary. On the one hand, all important data are safeguarded. On the other hand, if the reinstallation does not help at all, you do have a chance to return to your previous Windows 10 to avoid the troublesome system settings and application installations.
Here you can also use MiniTool Partition Wizard Free to do this job.
Step 1. After launching and MiniTool Partition Wizard, select the system disk as the source disk and choose 'Copy Disk' from the menu.
Step 2. Choose a hard disk as the target disk. It is important to know that all data on the target disk will be removed for a successful disk clone.
Step 3. Continuing to the next page, you see several copy options are listed here. Select the desired options you want and go on.
Step 4. When coming across the 'how to boot from the new disk' message, read it carefully and click Finish.
Step 5. Finally, click 'Apply' to start copying the whole drive.
See also:Solved - Windows Backup Failed Not Enough Disk Space with 0x80780119 Code
Second Move: Reinstall Windows 10
Step 1. Download Windows 10 media creation tool to create a Windows 10 installation media.
Step 2. Connect the installation media you just prepared and follow the installation process to complete. When you see 'Where do you want to install Windows', select each partition to do the deletion and then choose the unallocated space to do a clean install.
See also:How to install Windows 10 on a New Hard Drive (with Pictures)
Clear Disk 2 12 Hp Outboard
Now you can check whether Windows 10 high disk usage is reduced. If NOT, replace the hard drive by using the backup copy and check if this drive gives better performance (if so, the original hard drive may be failing).
Clear Disk 2 12 Hp Pool Pump
Sum up
Here comes to the end of this post. Now all solutions to Windows 10 100% disk usage in Task Manager are introduced to lower disk usage. You may try them one by one. Hope they are helpful. Play game win money online free.
If you have any question or better suggestion, leave it in the following comment section or send email to [email protected]. We read every thread!
